求人掲載前の管理画面
GUPPYを使い始める前(求人作成前)の管理画面をご紹介します。
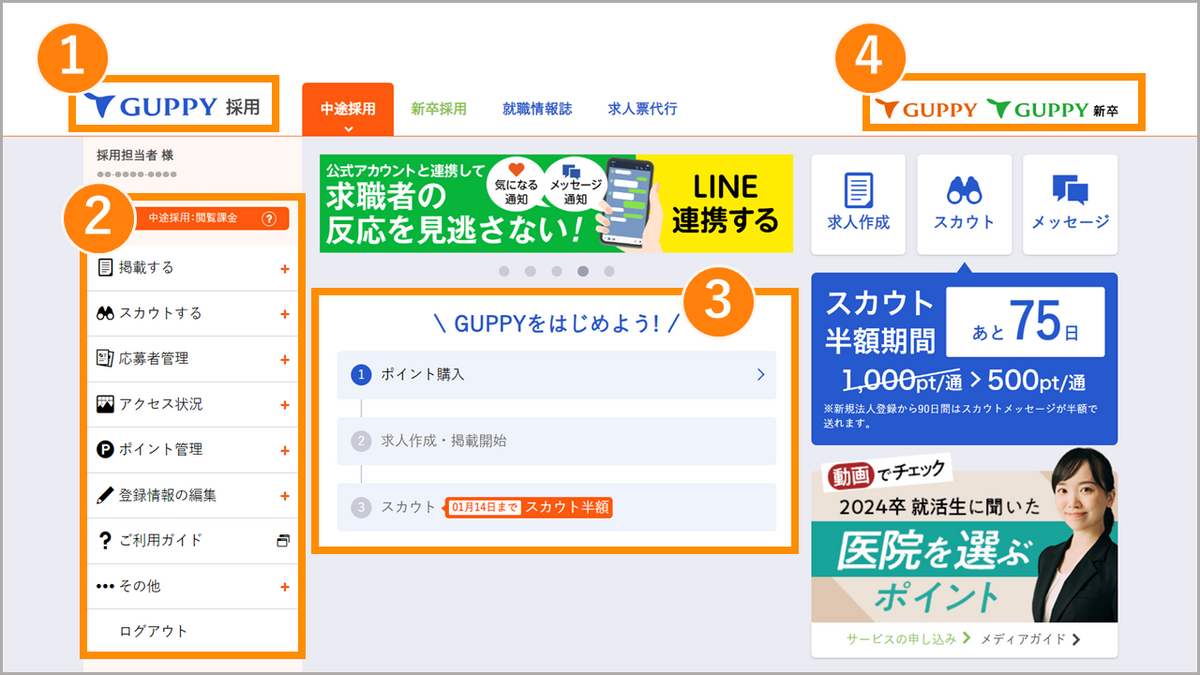
【1】ホームボタン:ワンクリックでトップ画面(上記画像の画面)へ遷移します。
【2】プラン / メニュー:クリックすると、ご利用プラン内容や各種メニューの詳細をご確認いただけます。
【3】求人の手順:次に行うステップをクリックすると該当の画面へ遷移します。
【4】求職者画面:求職者がご覧になる実際の求人サイトをご確認いただけます。※1 ※2
※1 GUPPY
左側の「GUPPY」をクリックすると転職求人サイト画面に遷移します。
ポイントを消費することなく実際の求人をご確認いただけます。
※2 GUPPY新卒
右側の「GUPPY新卒」をクリックすると就活サイト(学生用)画面に遷移します。
新卒求人を掲載するには、GUPPY新卒プランをご契約いただく必要がございます。新卒採用については下記ガイドをご確認ください。
求人作成・掲載後の管理画面
GUPPYを使い始めた後(求人作成後)の管理画面をご紹介します。
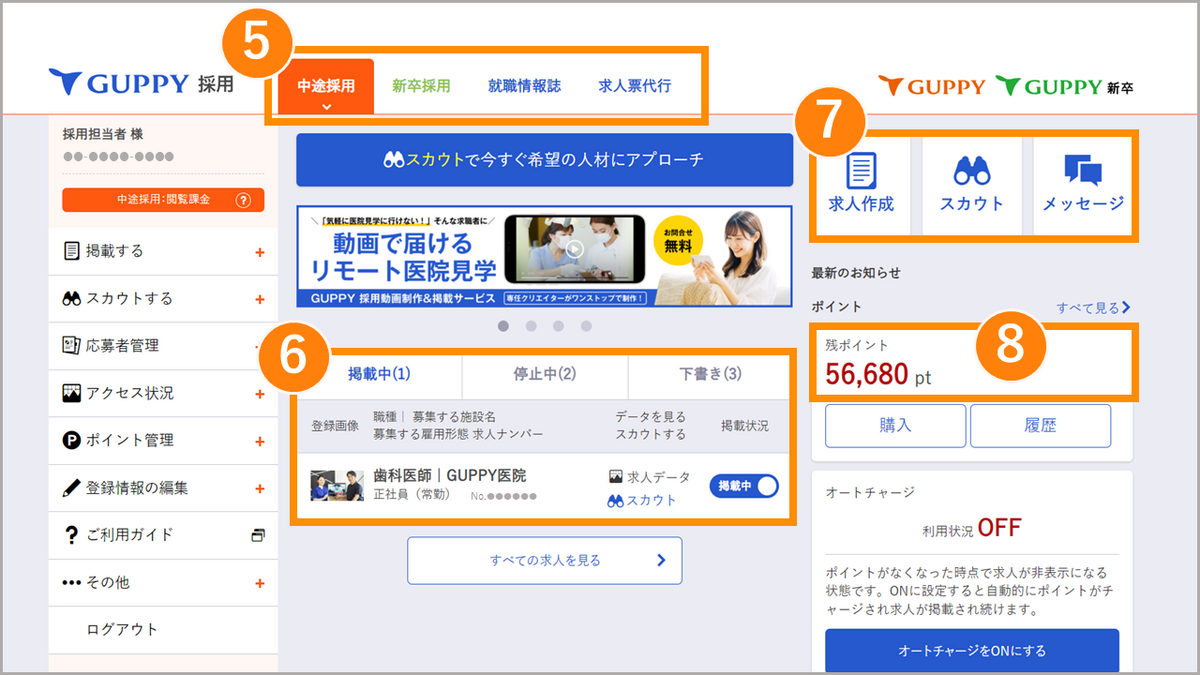
【5】ページ切り替え:「新卒採用」「就職情報誌」「求人票代行」は新卒採用サービス関連の管理画面です。
【6】求人情報:「掲載中」※3「停止中」※4「下書き」※5 をクリックすると、該当の求人情報が表示されます。
【7】ショートカット:ワンクリックで「求人作成」「スカウト」「メッセージ」のページに遷移します。
【8】残ポイント:現在の所有ポイントが表示されます。残ポイント下にある「購入」「履歴」ボタンより、それぞれのページへ遷移します。
※3 掲載中
現在掲載中の求人情報が下に出てきます。
求人情報の職種をクリックすると求人の修正画面に入り、右側の「掲載中」をクリックすると「停止中」に切り替わります。
※4 停止中
過去に掲載し、現在は停止中の求人情報が下に出てきます。
求人情報の職種をクリックすると求人の修正画面に入り、右側の「停止中」をクリックすると「掲載中」に切り替わります。
※5 下書き
作成・編集途中で下書きになっている求人情報が下に出てきます。
求人情報の職種をクリックすると求人の修正画面に入り、前回下書き保存をした状態から再開できます。
