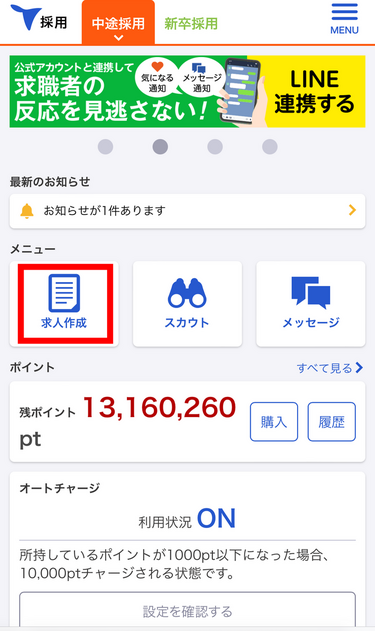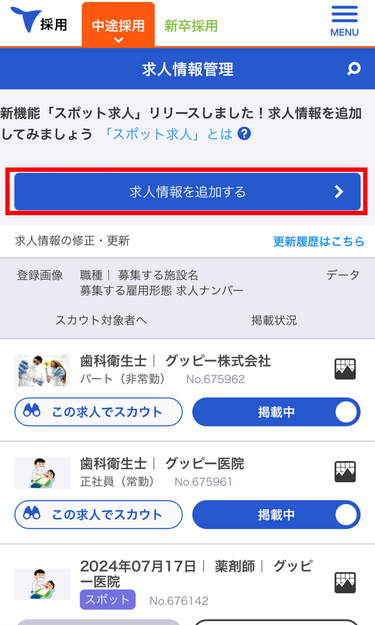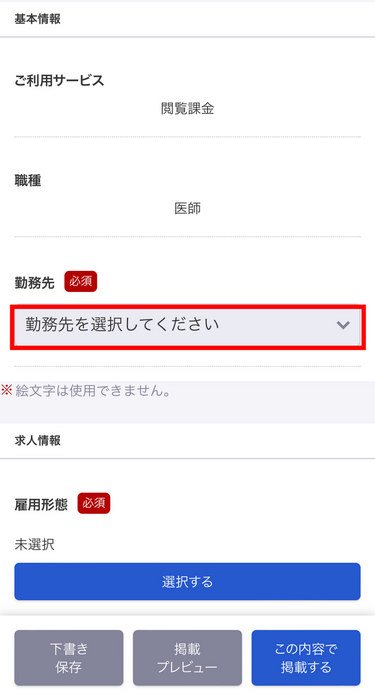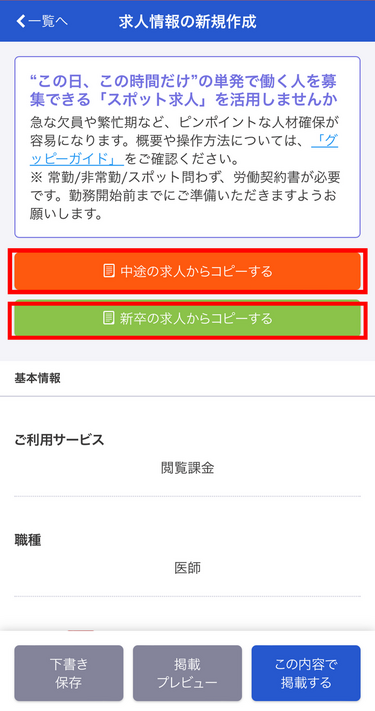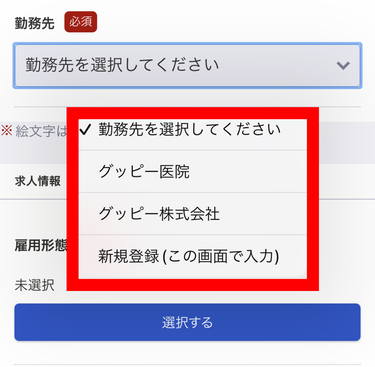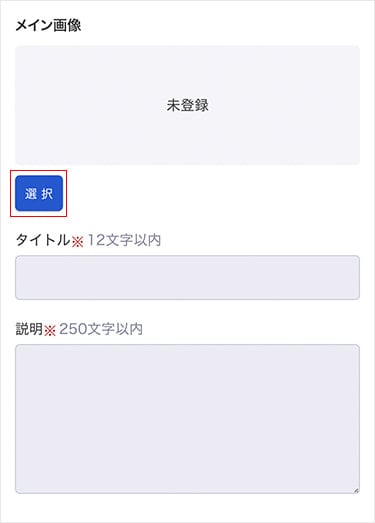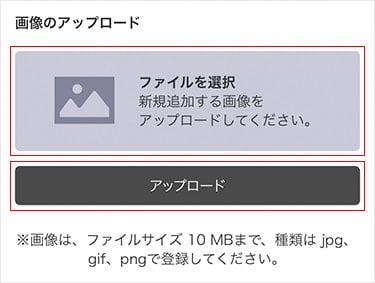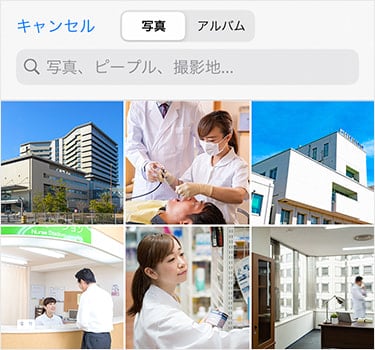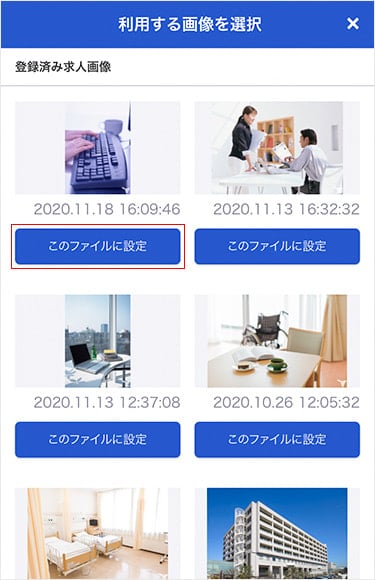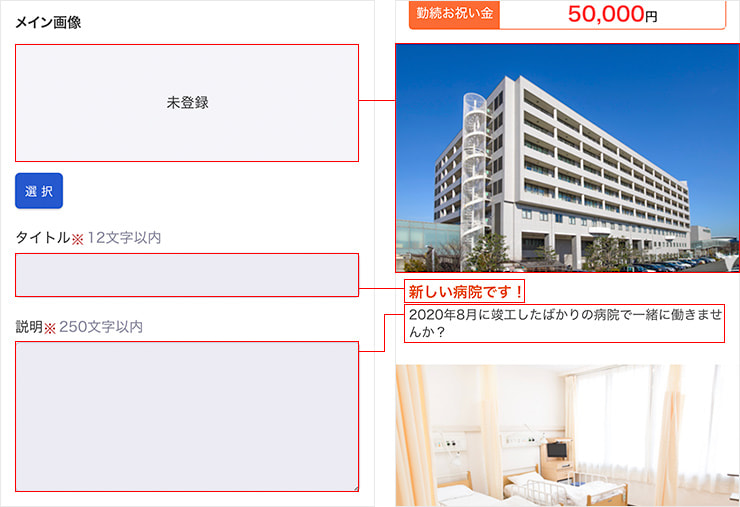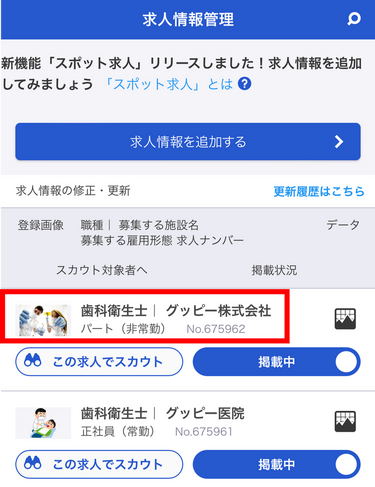求人情報の作成・掲載
作成・掲載の主な流れ
求人作成は下記の順番で作成するとスムーズです。
求人作成の手順
「勤務先」の登録 ⇒ 「求人情報」の入力 ⇒ 「画像」の登録 ⇒ 「掲載プレビュー」で内容確認 ⇒ 「この内容で掲載する」で掲載開始
求人情報の作成
求人情報の登録は「掲載する」から行います。自動保存はされないため、こまめに下書き保存することをおすすめします。
「掲載する」→「求人情報」→「求人情報を追加する」の順に進み、募集したい「職種」と「雇用形態」(常勤・非常勤・スポット求人)を選ぶ。
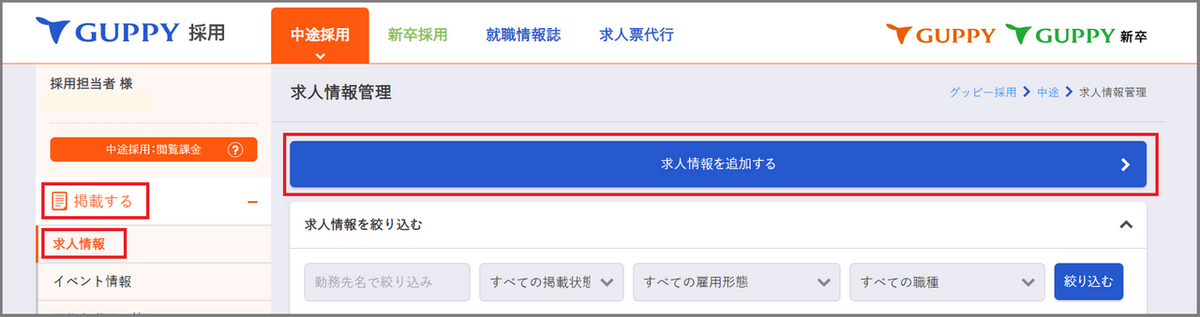
求人情報は、「必須」部分の登録情報が抜けている場合は掲載ができませんので、必ず記載してください。(「下書き保存」はできます。)
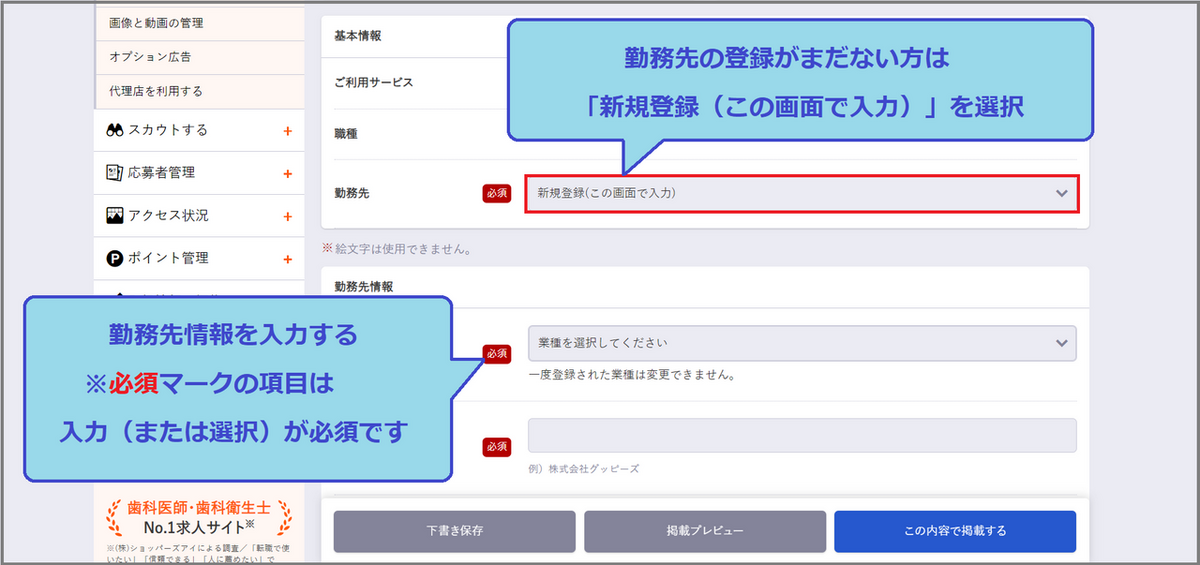
補足
- 「勤務先」が入力されていないと「下書き保存」ができません。
- 「勤務先」は一度入力すると、その後は選択できるようになります。
- スマートフォンの表示画面は、「掲載プレビュー」一番下の「スマホ版プレビュー画面を確認」から確認できます。
求人情報の追加
複数の求人を作成・掲載する場合も、求人情報は1件ずつの登録・掲載が必要となります。
便利なコピー機能
2件目以降の求人を作成する際に、既に作成済みの求人情報をコピーする方法を紹介します。
「中途の求人からコピーする」「新卒の求人からコピーする」のどちらかから、登録のある求人を選ぶ。
「コピーしますか?」と聞かれ「OK」を選ぶと、選択した求人情報がコピーされる。
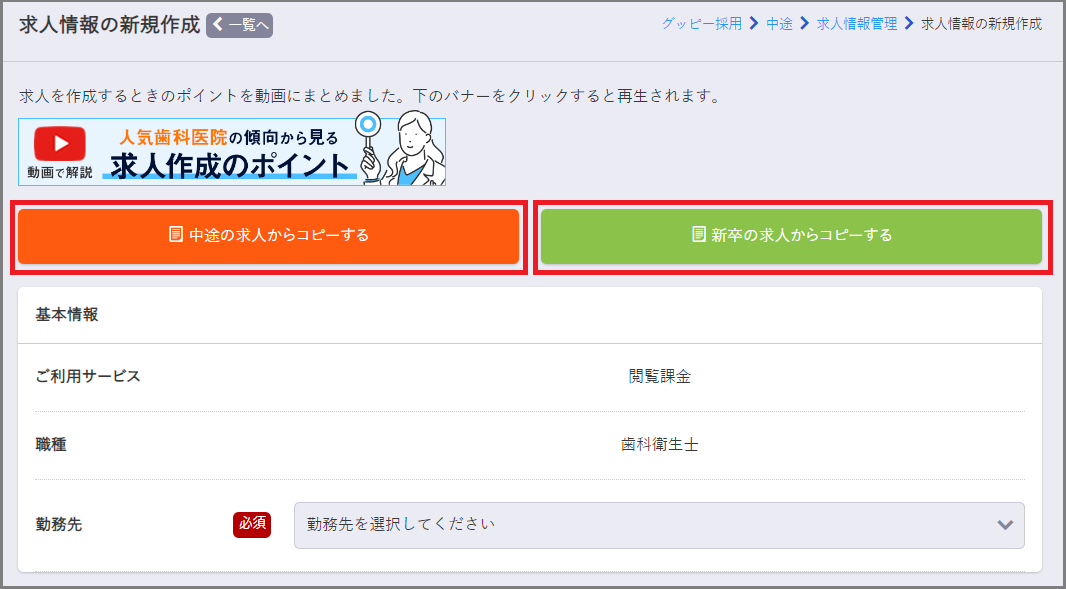
出てきた内容を確認・適宜変更し、「掲載プレビュー」で確認した後に「この内容で掲載する」を押す。
「求人情報に禁止(NG)表現はありませんか?」と聞かれ、内容に問題なければ「問題ありません」をクリックし掲載開始。
コピーした際は、必ず内容に間違いがないかご確認の上掲載に進んでください
写真の掲載方法
写真・画像の掲載方法を紹介します。画像は最大6枚まで登録できます。
画像の登録
「選択」をクリックし、画像の登録を始める。
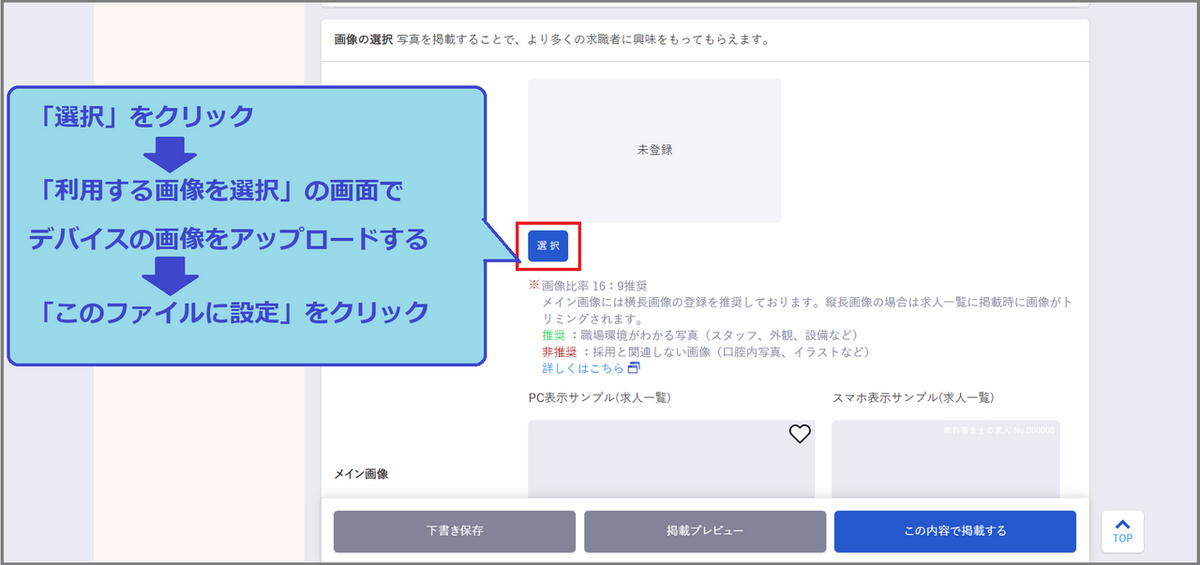
「ファイルを選択」→デバイス内の画像から登録する画像を選択し「開く」→「アップロード」を押す。
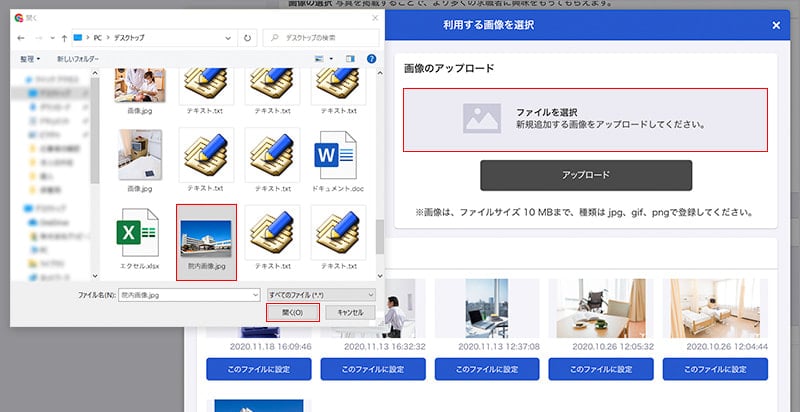
登録済みの求人画像から「このファイルに設定」を押すと掲載画像が登録される。
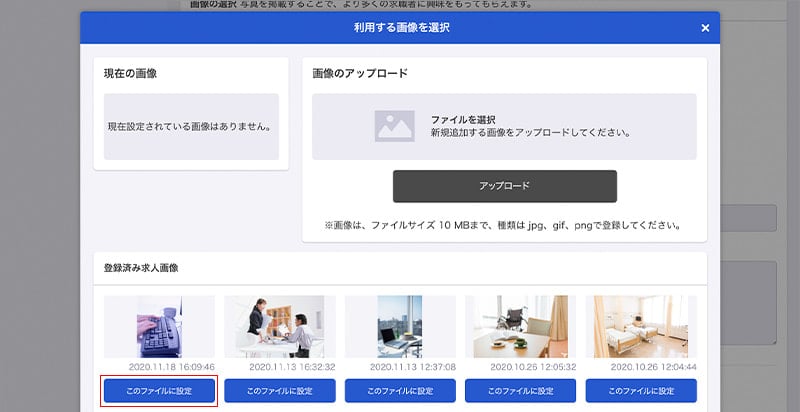
・新卒採用の場合は、3枚以上の画像登録が必須になります
・画像サイズによって登録できない場合があります(ファイルサイズが10MB以上は登録できません)
画像の「タイトル」と「説明」
タイトルと説明を入れることで、より写真の内容がわかりやすくなります。(必須ではありません)
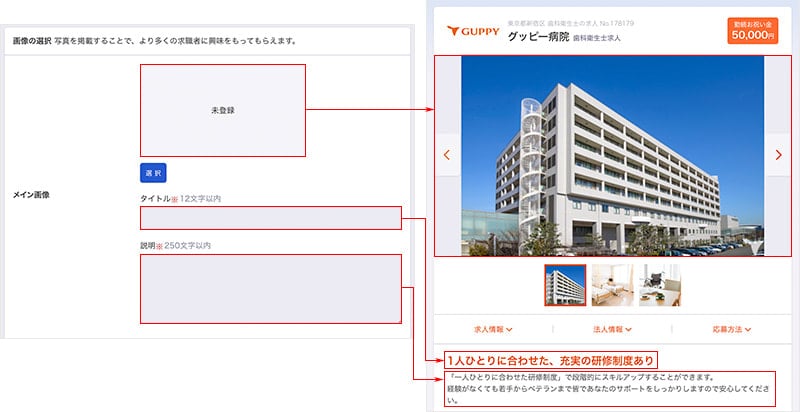
求人情報の確認・変更
「掲載する」→「求人情報」を押して、「求人情報の修正・更新」内にある求人情報をクリック。
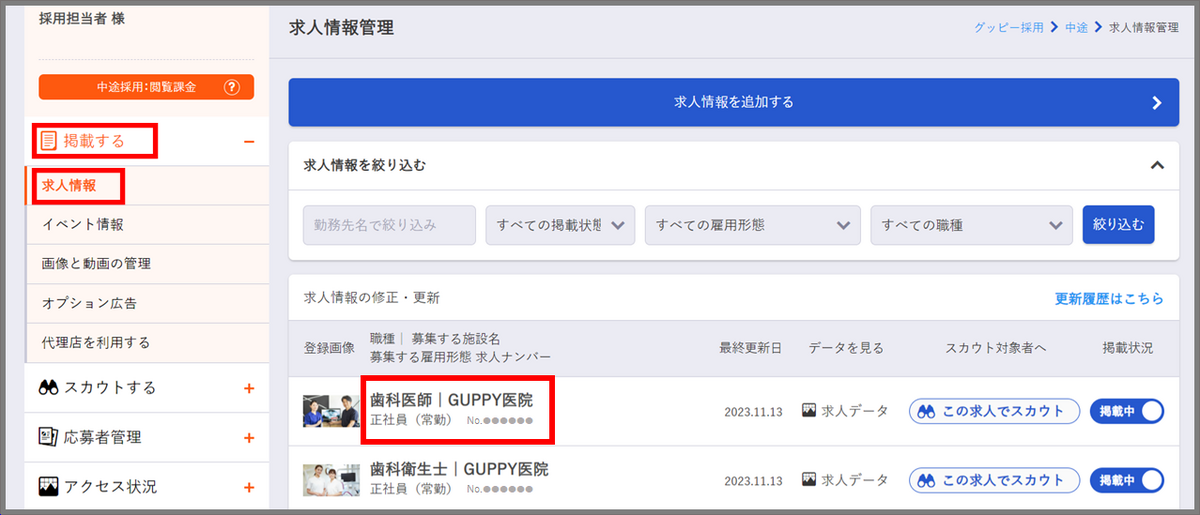
「求人情報の修正」画面で内容を確認・修正し、
「この内容で掲載する」もしくは「下書き保存」をすると求人情報が更新される。