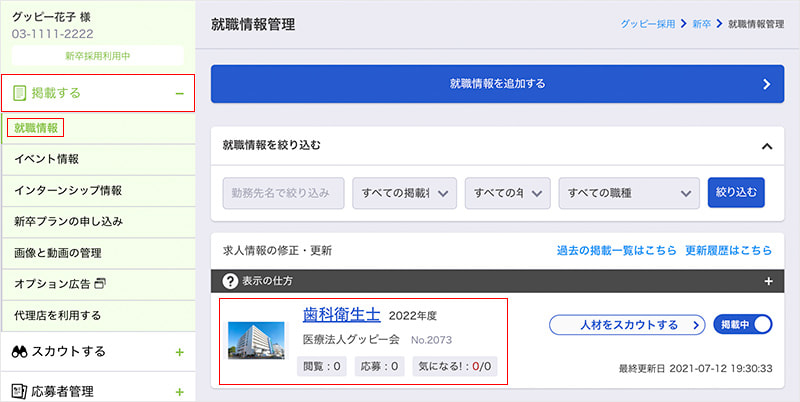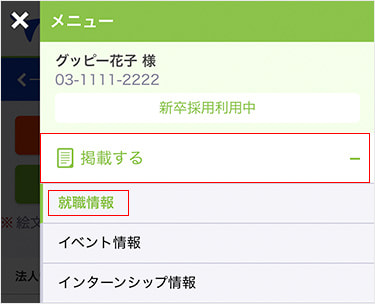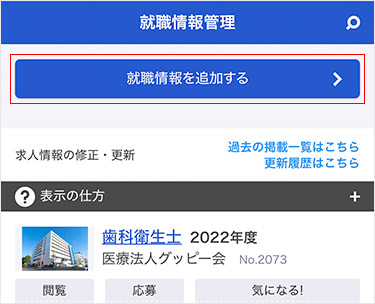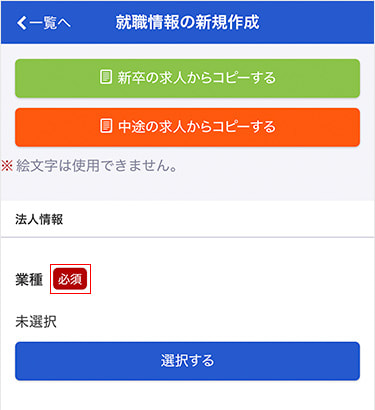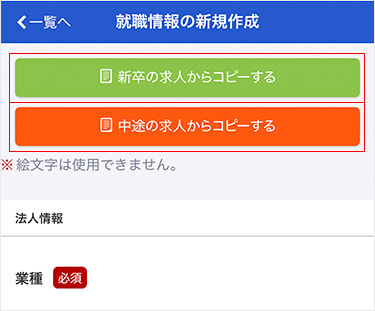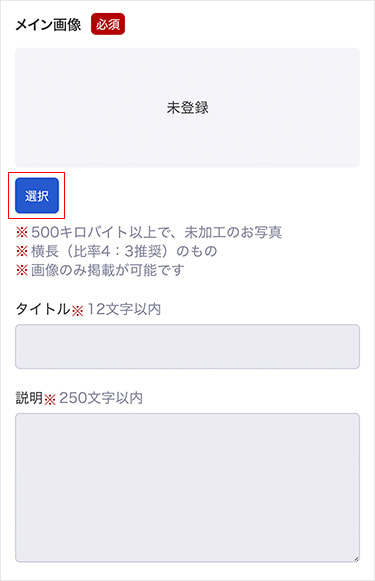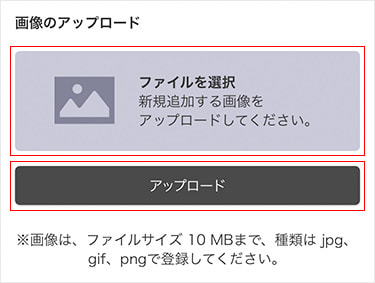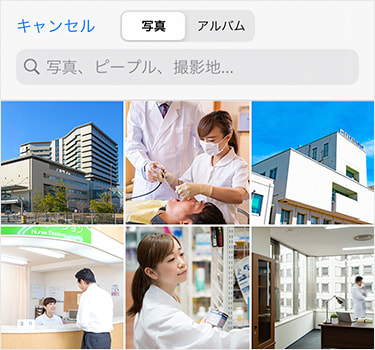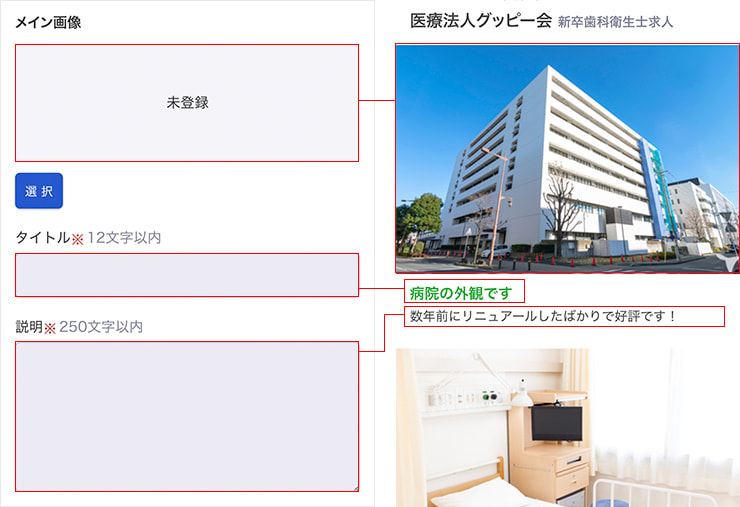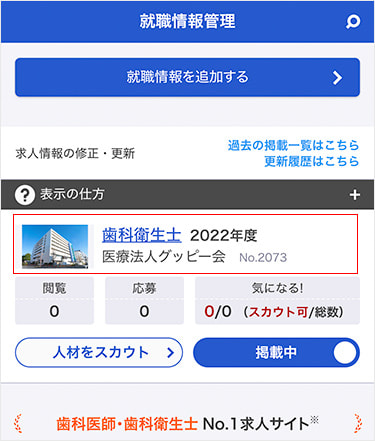就職情報の作成・掲載について、問い合わせが多い内容を中心に解説しています。
就職情報の作成・掲載
就職情報の登録は「掲載する」から行います。作成時の登録情報は、こまめに下書き保存することをおすすめします。
「掲載する」→「就職情報」→「就職情報を追加する」の順に進み、「職種」と「募集年度」を選びます。
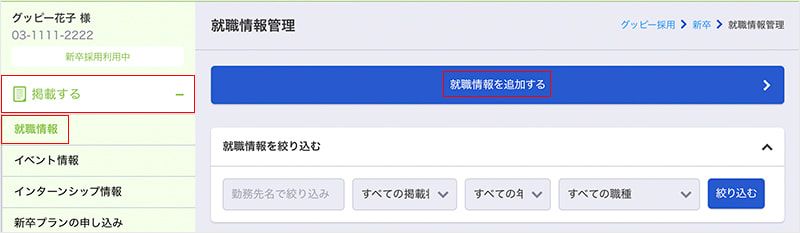
作成・登録の流れ
就職情報作成の流れを紹介します。下記の順番で作成するとスムーズです。
「法人情報」の入力 → 就職情報の入力 → 「画像」の登録 → 「掲載プレビュー」で内容確認 → 「この内容で掲載する」で掲載開始。
「必須」部分の登録情報が抜けている場合は掲載ができません。必ず記載してください。
掲載前に一時的に保存する場合は「下書き保存」をしてください。
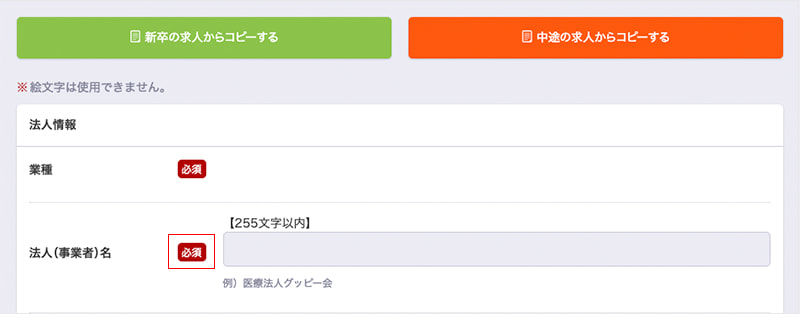
・情報を入力して保存すると、その後は選択できるようになります
・掲載には3枚以上の画像登録が必要です
・スマートフォンの表示画面は、「掲載プレビュー」の一番下にある「スマホ版プレビュー画面を確認」から確認できます
就職情報の追加
就職情報を追加する方法を紹介します。
「掲載する」→「就職情報」→「就職情報を追加する」の順に進んで、募集したい職種と募集年度を選択します。
登録画面に切り替わったら、就職情報の入力や画像の登録を行う。
・すでに登録がある職種を追加することはできません
登録後に「掲載プレビュー」で内容を確認してから「この内容で掲載する」で掲載を開始します。
便利なコピー機能
すでに登録してある就職情報をコピーして、追加作成ができます。
「新卒の求人からコピーする」「中途の求人からコピーする」のどちらかから、登録のある求人を選ぶ。
「コピーしますか?」と聞かれるので「OK」を選ぶと、すでに登録された就職情報がコピーされます。
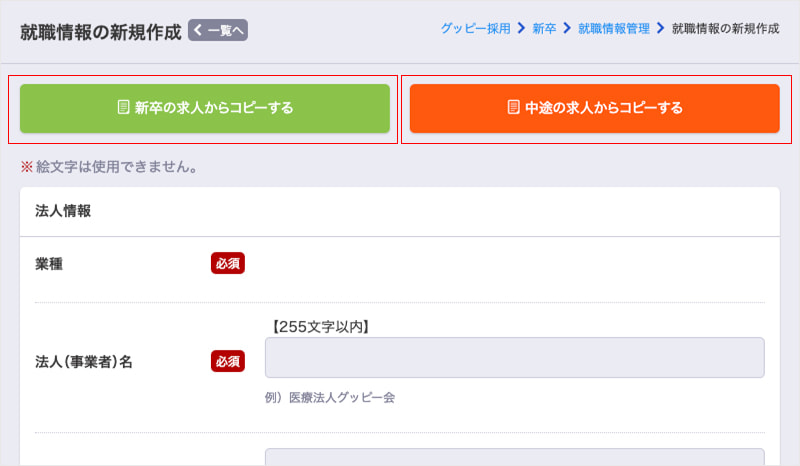
出てきた内容を確認・変更し、「掲載プレビュー」で内容確認した後に「この内容で掲載する」を押して掲載が開始します。
・コピーした際は、内容をしっかり確認した上で掲載に進んでください
写真の掲載方法
写真・画像の掲載方法を紹介します。
就職情報の掲載には、3枚以上(メイン画像・エリア2・エリア3)の画像登録が必要です。
画像は最大6枚まで登録できます。
「掲載する」から「就職情報」の画面を開いて「画像の選択」に進む。
未登録の場合は「選択」を押す。
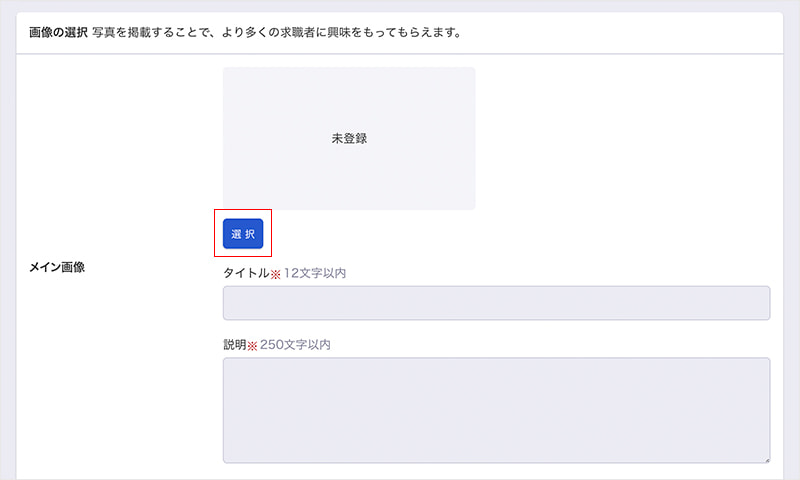
「利用する画像を選択」から画像のアップロードを行います。
「ファイルを選択」を押して、掲載したい画像を選んで「開く」を選択し、「アップロード」を押す。
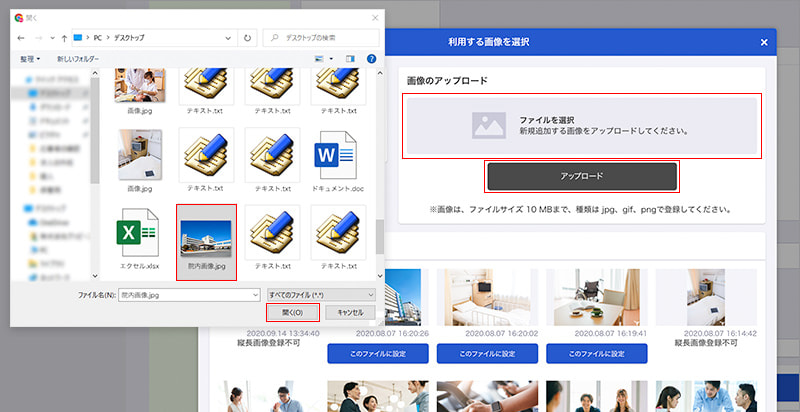
「登録済み求人画像」にアップロードした画像が掲載されるので、「このファイルに設定」を押すと掲載画像が登録されます。最後に「下書き保存」を押します。
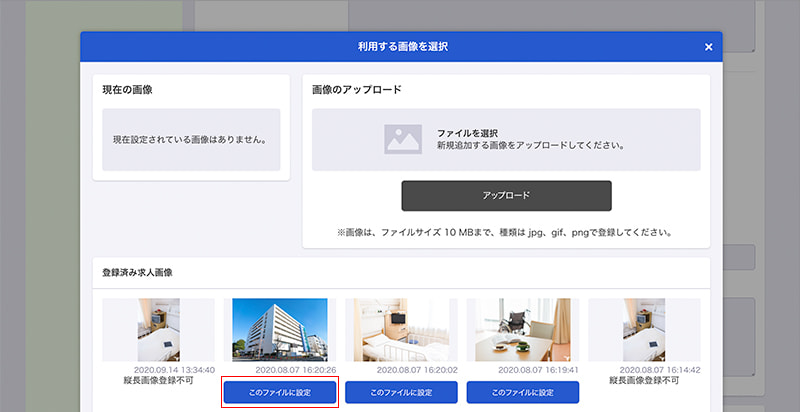
・新卒採用の場合は、3枚以上の画像登録が必須になります
・画像サイズによって登録できない場合があります
画像の「タイトル」と「説明」
タイトルと説明を入れることで、より写真の内容がわかりやすくなります。
メイン画像は、求人ページのTOPに表示される画像になります。
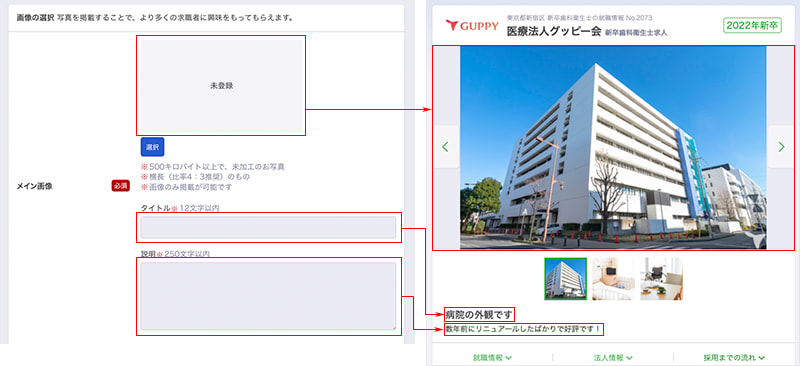
登録情報の確認・変更
登録した就職情報の確認・修正方法を紹介します。
「掲載する」→「就職情報」を押して、「就職情報の修正・更新」内にある就職情報を選択して、内容の確認・追加・修正ができます。